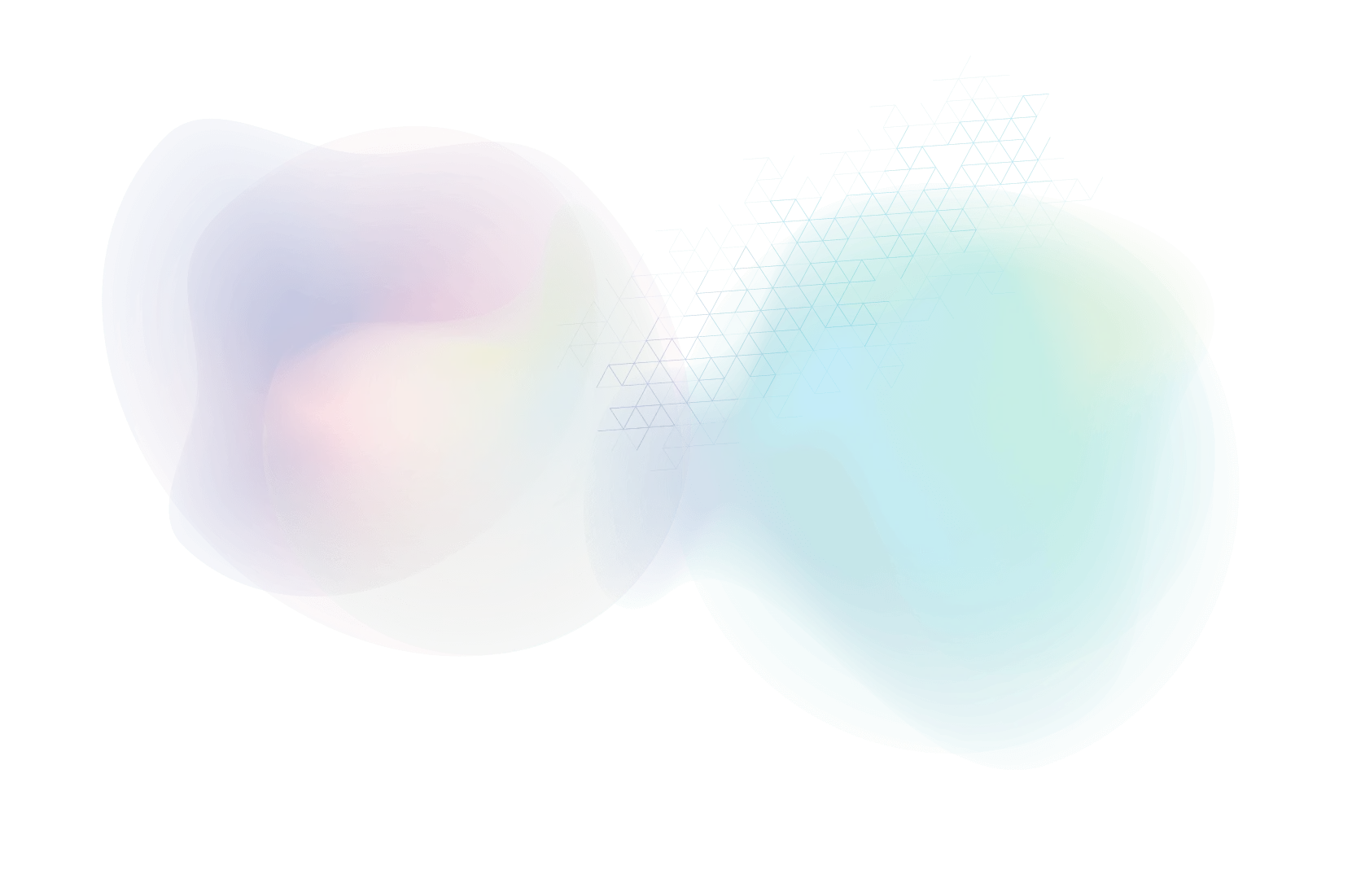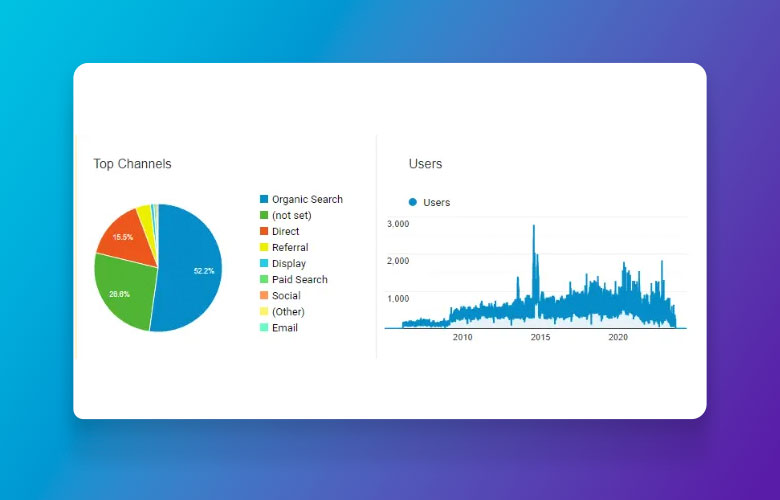How to do an Index Request with Google Search Console [Guide]

Did you make a change to your website and would like Google to be informed about the update? If so, below are the steps on how to use Google Search Console to perform an index request.
This action prompts Google’s search engine spiders to re-crawl particular URLs so they will be informed about what content has changed. There is also a daily quota for submitting individual URLs which we have found to be around 10.
Please note, we are assuming you already have a Google Search Console account setup and your domain is verified. Also, you can’t request indexing for URLs on domains that you don’t manage.
1. Login to Google Search Console
2. At the top left, click the appropriate property based on where the domain resolves to
- e.g. https://domain.com
- e.g. https://www.domain.com
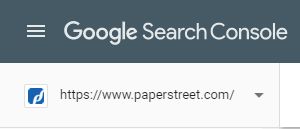
3. At the top, click on the text field “Inspect any URL in….”

4. Enter in the URL you want to index in the appropriate field then click enter or the magnifying glass

4. You will then see the current status of the URL – whether it is on Google or not and the accompanying crawl information
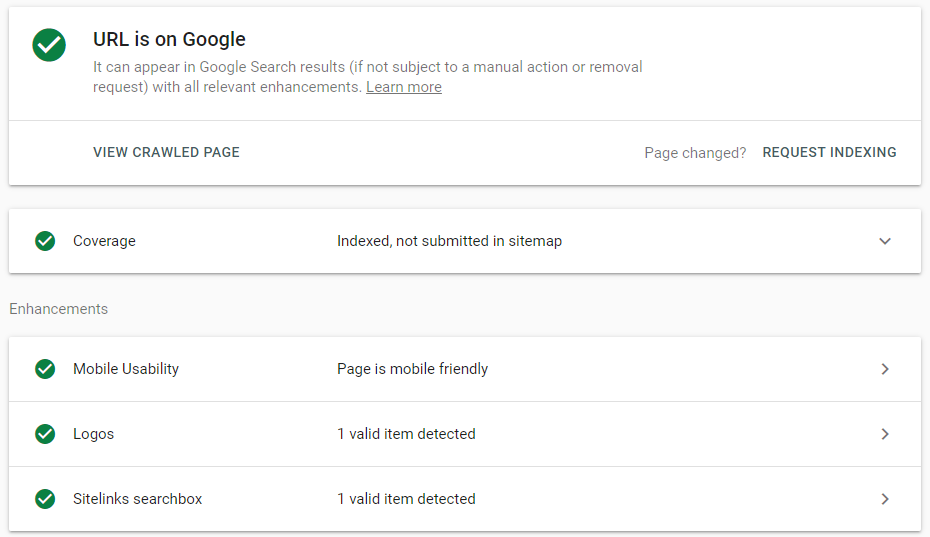
5. Click on the “Request Indexing” button and Google Search Console will process the request

6. Google Search Console will first test to see if the live URL can be indexed
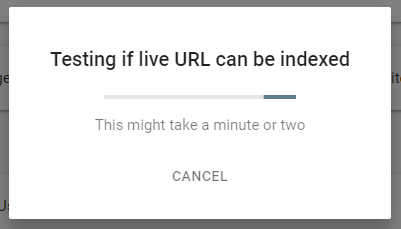
7. If the URL is valid and live – then the index request will be processed
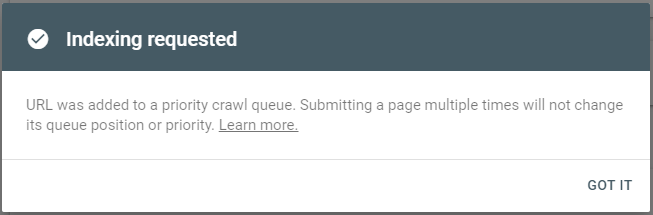
Questions or Feedback?
We would love to hear your feedback if this blog post has helped you. Please feel free to let us know in the comments below.
If you need any help performing a Fetch as Google, we are here to assist. Please feel free to contact us if you need assistance.
About Us
Did you know more than 200 clients have worked with PaperStreet for more than 10 years?
Get a Free Website
Analysis and Consultation
Marketing Services