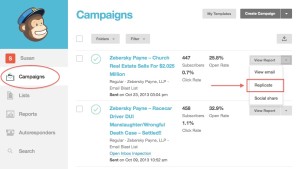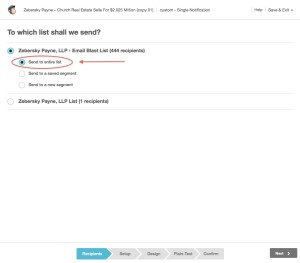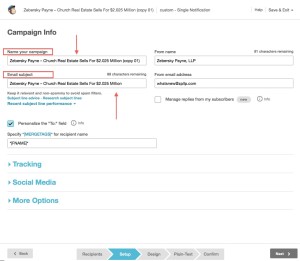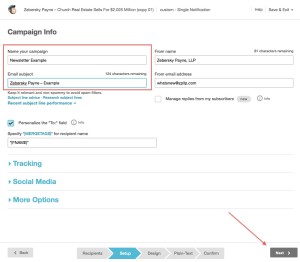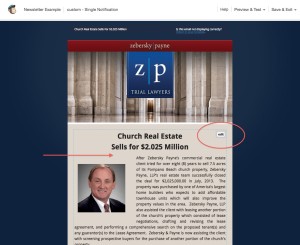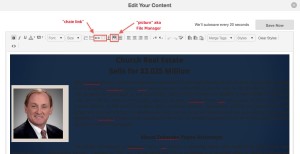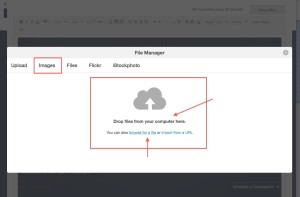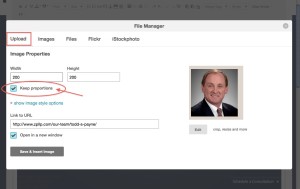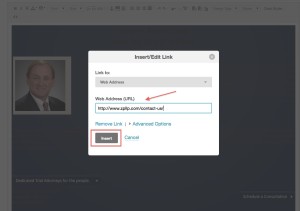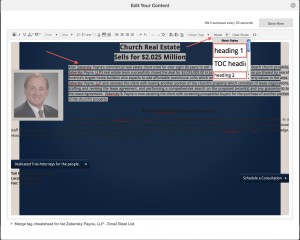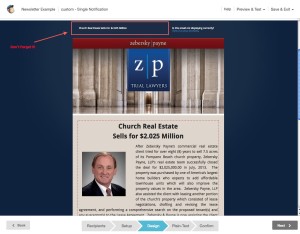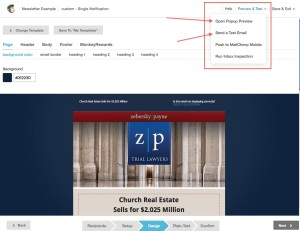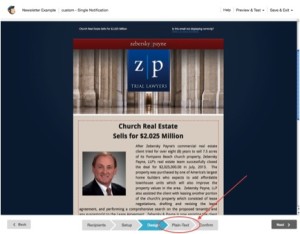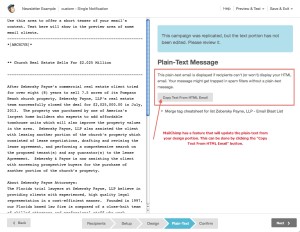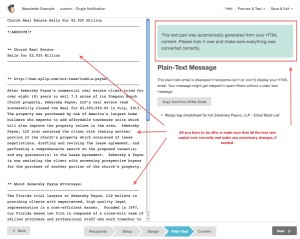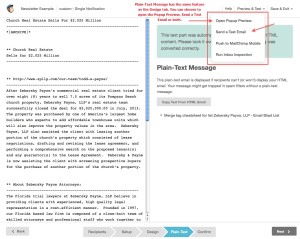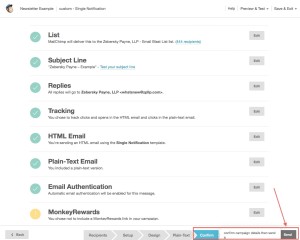MailChimp Troubles? Never Fear! Our Tutorial is Here
If you are a newsletter client of PaperStreet, you are probably familiar with the term MailChimp. For those who are not … no, unfortunately it is not a little chimp that delivers mail. MailChimp is a third party service we use that helps create, send and track email newsletters.
It is a fairly easy to manage service that brings some fun and humor to the email newsletter community. However, for someone who is not computer fluent, sending out a new campaign may feel less like a chimptastic time and more like a monkey on your back.
Not to worry, we are here to help you maneuver your way through the virtual jungle!
Step 1:
You want to go into your “Campaigns” and create a new newsletter by replicating your most recent one. Working with the copy will make the process much easier.
Step 2:
After replicating you want to choose which email list to send your newsletter to.
Step 3:
Next you want to name your campaign–make sure to change the title in both the “Name Your Campaign” and “Email Subject” fields.
(Quick Chimp Note: “Name Your Campaign” will only appear to you, so it is a good way to keep organized, “Email Subject” will be the subject line in the newsletter)
Now we move to “Design”
Step 4:
Changing the content is the next step. The next few graphics will help you navigate through all the possible updates and changes you may need to make.
To edit the body of your text you can click on the “edit” button in the upper right corner, or double click in the box, which will also bring you the edits page.
The toolbar in the edit section may have a few icons you are unfamiliar with, one being the “chain link.” This button is be used to add links. The “picture” icon to the right of it is the file manager button and is used to add an image.
This is how the File Manager looks when you open it. You can drag and drop a file, browse for it or go to images to see past photos that have been uploaded.
Below is how the File Manager looks once a photo has been uploaded. You always want to make sure to check the “Keep Proportions” box when resizing. My recommendation when adding photos is to double click the existing photo that you want to replace in the body of the newsletter. Upload your new photo and it will keep the formatting the same.
To add a link, simply highlight the text you want linked, click on the “chain link” button, paste the URL and hit “insert.”
When adding in your new content it is easiest to go paragraph by paragraph to ensure your formatting stays the same. For the title of each blurb it is best to use a heading style, my suggestion would be heading 2 or 3, depending on the size of your newsletter.
When you are done editing the body of your newsletter double check that everything makes sense and appears how you would like. If you have information from your previous newsletter content (like in this example), or the month in the top box, be sure to change it!
Once you are done with your edits, you can choose to view them in two ways. One is the Open Popup Preview, which will open your newsletter in a new window showing you the finished product. The second is the option to send yourself a test email, which is great way to make sure everything looks the way you want.
Step 5:
After you are done updating the design, you need to make sure to update the plain- text version to match.
MailChimp has a feature that will update the plain-text content from your design portion. This can be done by clicking the “Copy Text From HTML Email” button.
Be sure to double check that the text was copied over correctly and make any changes, if needed.
Plain-Text has the same feature as the design tab. You can choose to open the Popup Preview, send a test email, or both.
Step 6:
The last step is to confirm and send. This is an area where you can double check that everything is set up properly: correct email list, subject line, etc. You can also choose to preview and test your newsletter at this step. Once you are happy with the completed newsletter click “Send Now” and you’re done!
Hopefully this tutorial has that monkey slowly making its way off your back. Creating a newsletter can be overwhelming, as it is a lot of steps and information, but never fear! You can download your own PDF of this post (pictures and notes included) to keep nearby for when you decide to tackle creating your own newsletter.
Also, special thanks to www.zpllp.com for letting us use their account for the visuals!