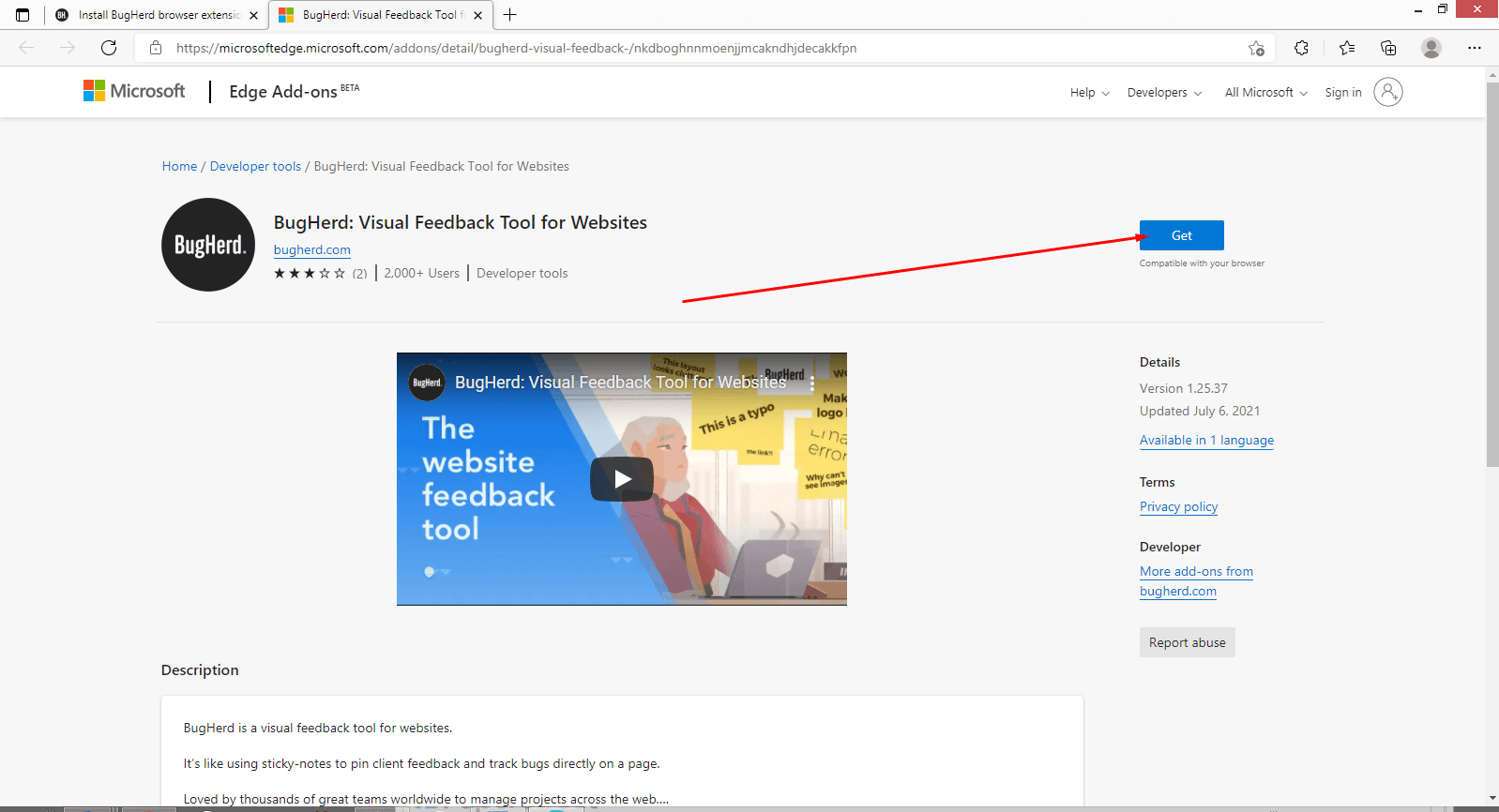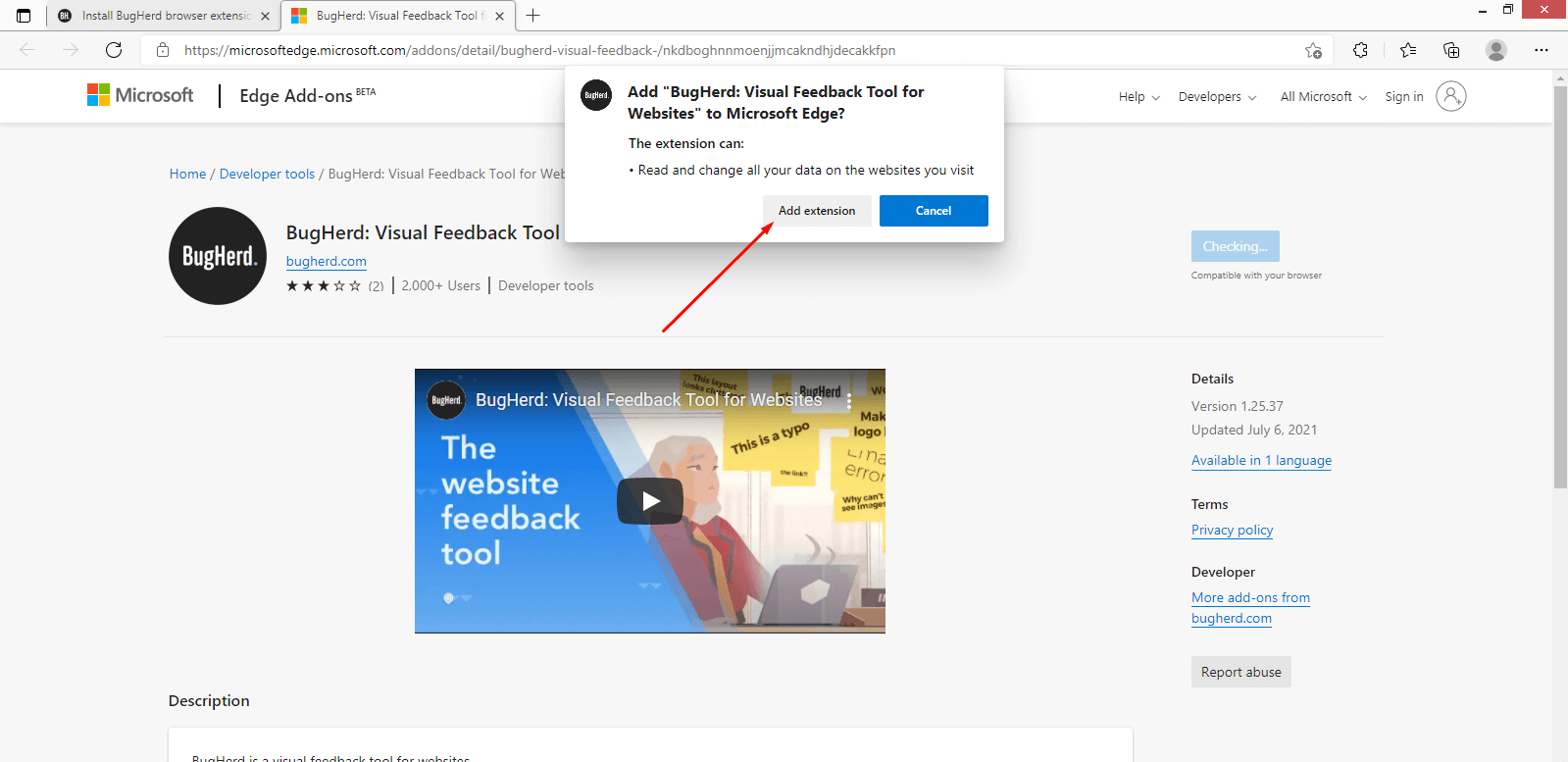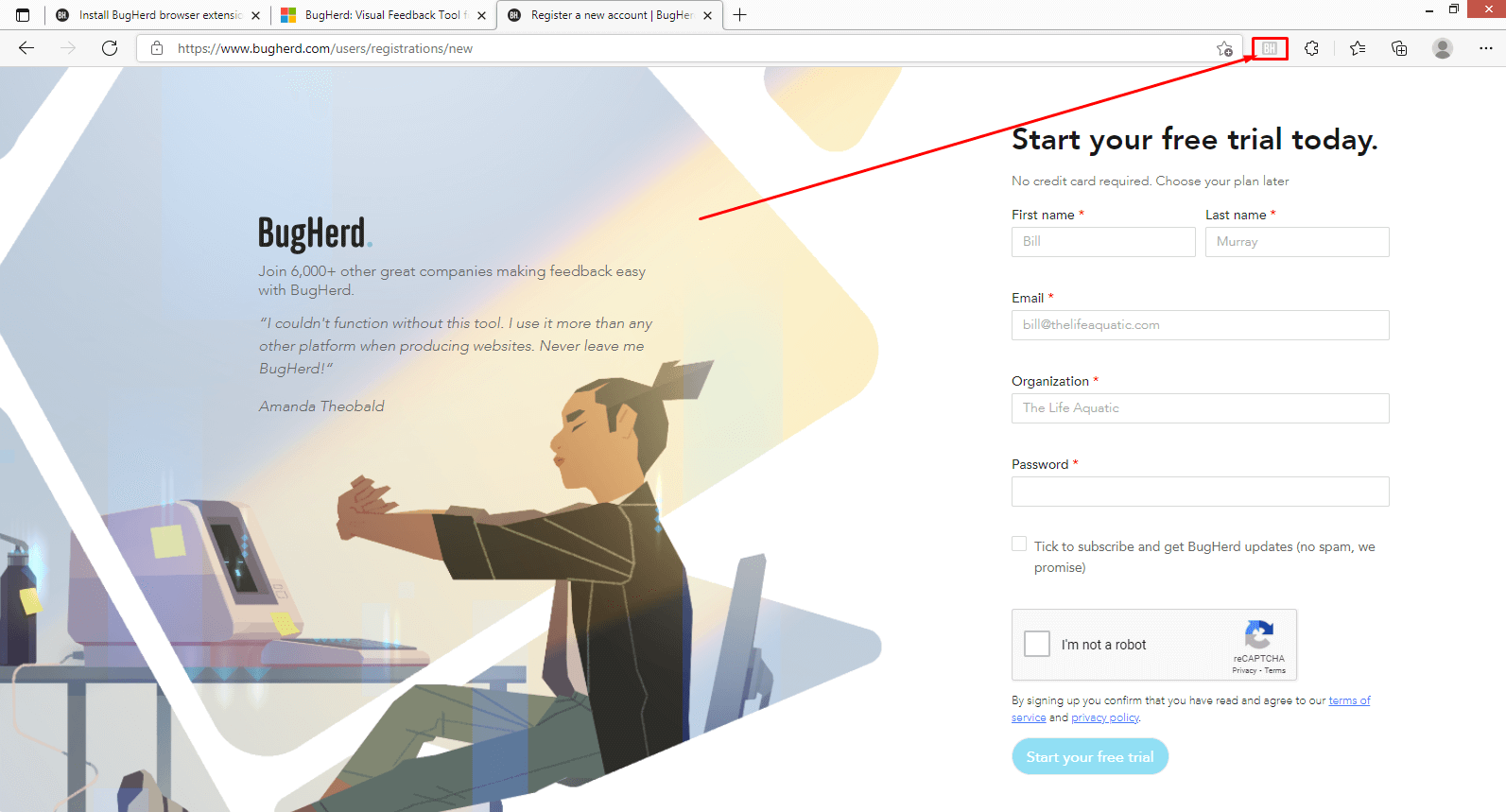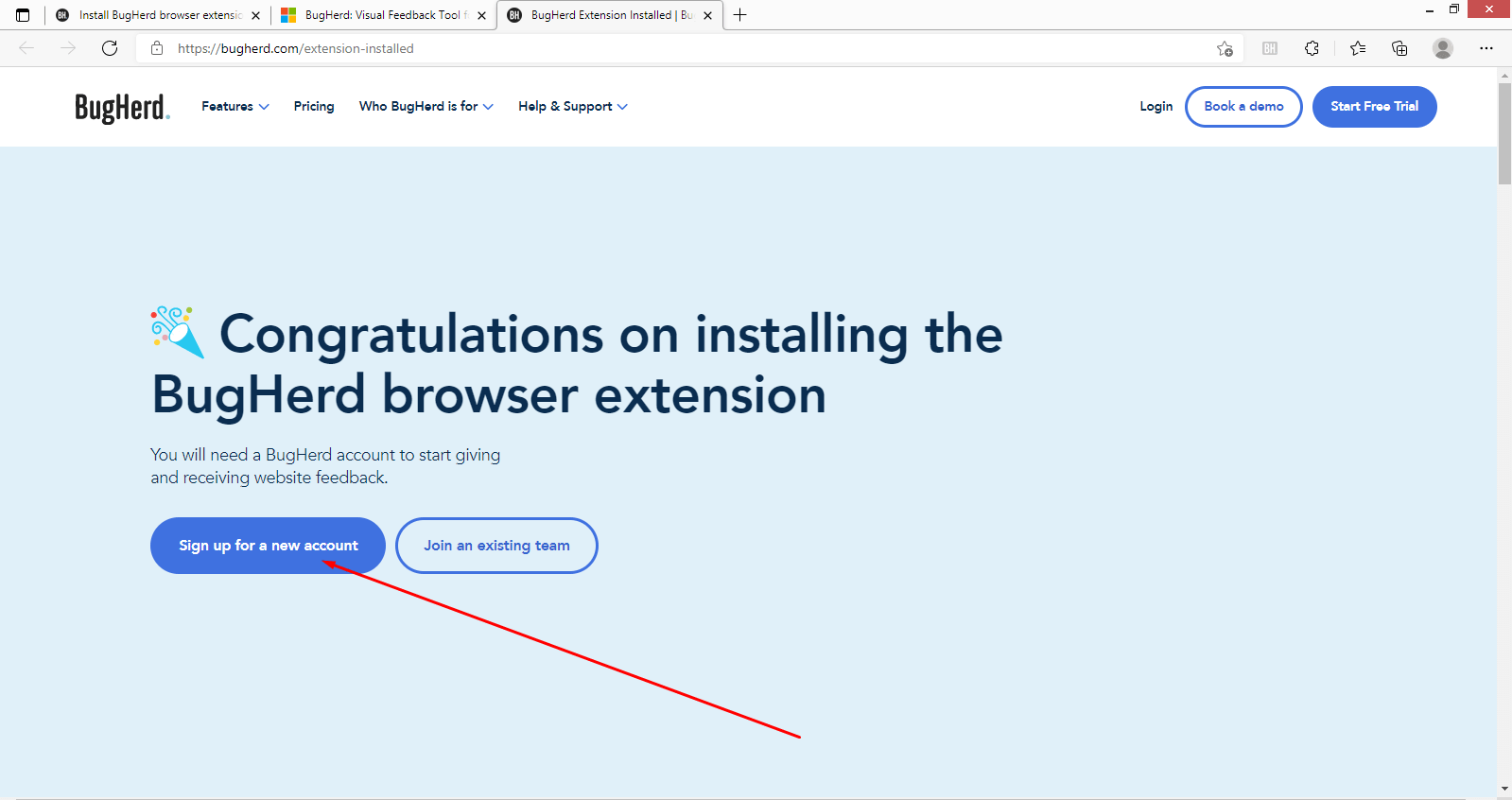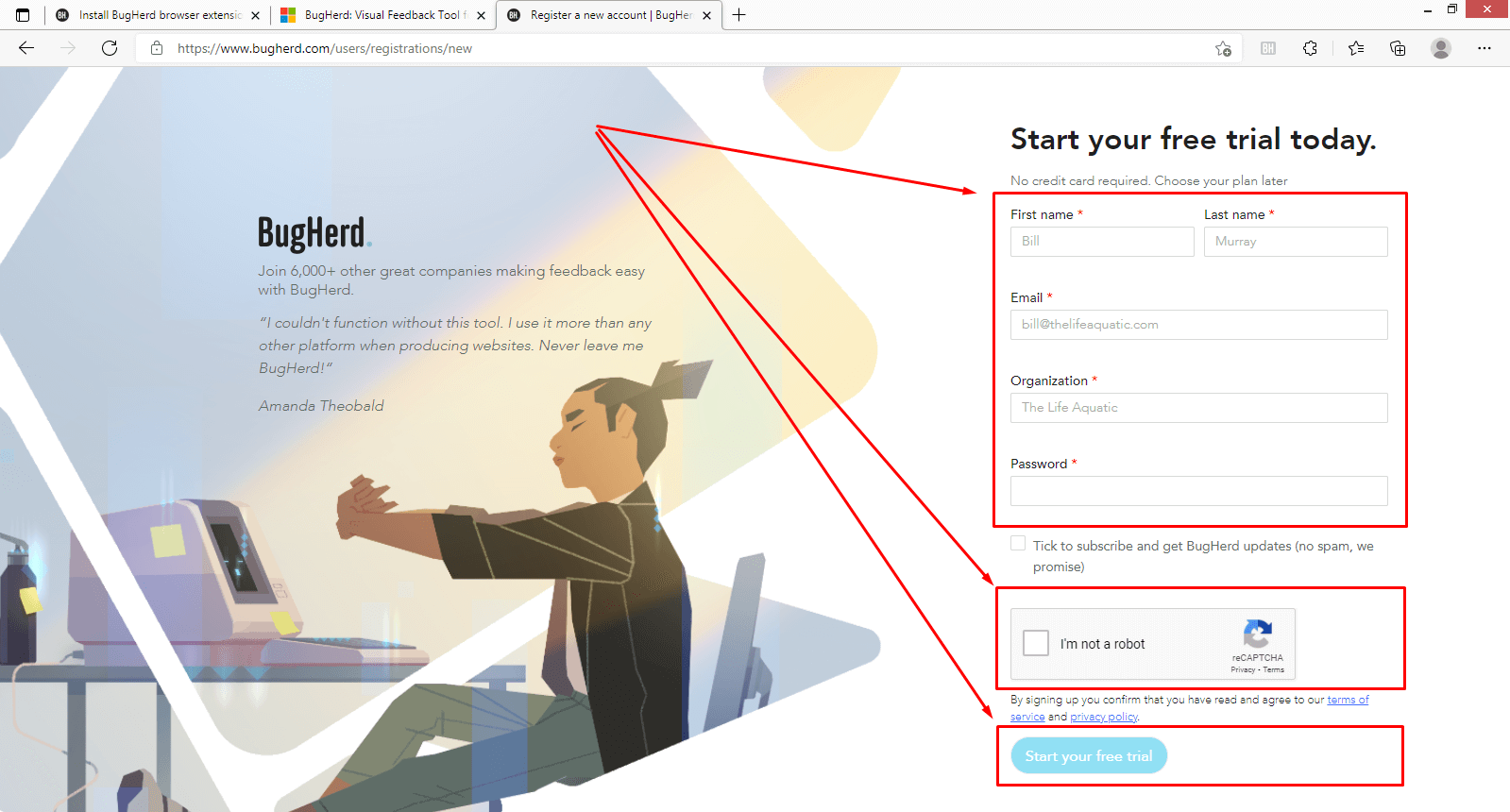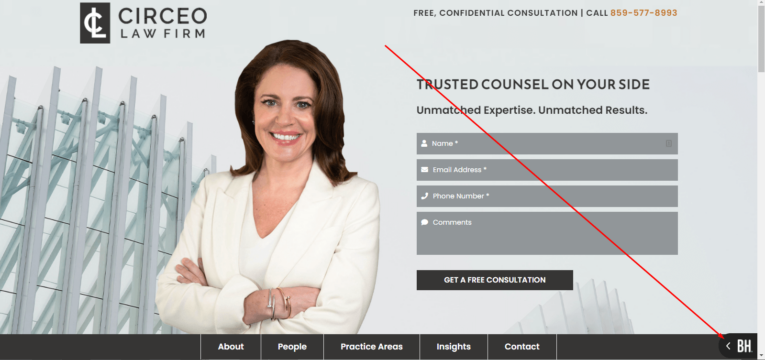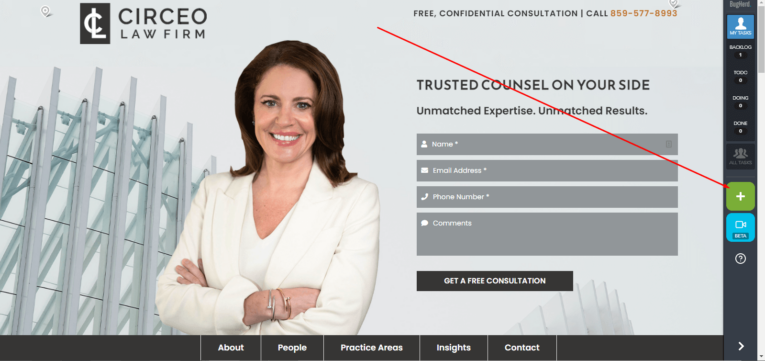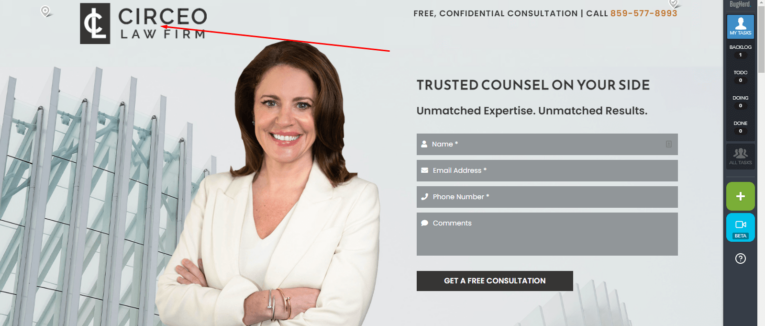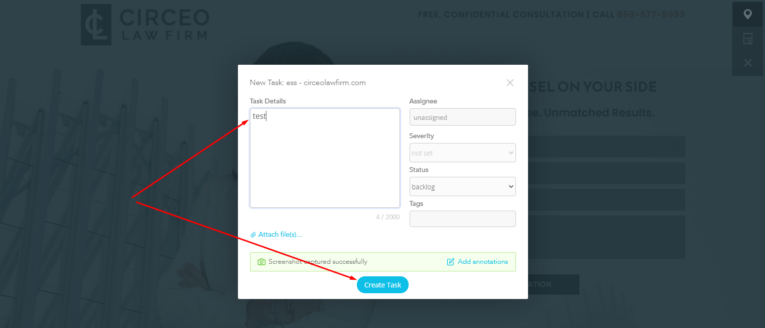How To Use BugHerd To Review Your Site (Updated 2024)
You selected your website layout, handpicked photos, and worked through your content. Now it’s time to make sure all your hard work was put together nicely to create your web presence. This is the time to review your testing link!
Throughout the years, we tried many methods to receive our clients’ feedback. Word documents, spreadsheets, phone calls, meetings, etc. Finally, we found a solution that gives us the most flexibility and efficiency – BugHerd.
This awesome software is 100% web based and allows you to review your testing link as if you were sitting right next to us. You simply point, click a specific area, and write your comments. Voilà! We receive your comments on the other end, filter them to make sure your requests fall within the scope of work, and process them accordingly by either assigning them to a team member or by addressing specifics with you.
The setup is very easy and literally takes 2 minutes. Follow the instructions below and you’ll soon be on your way to start your review.
Installation
- Go to http://www.bugherd.com/extensions. BugHerd currently works on 3 browsers: Chrome, Edge, and Safari. If you don’t have one of those, please click on one of the links below to download one of them. We recommend Chrome. If you already have one of them, install the extension by clicking “Install” under the browser you already have when you’re on the page above.
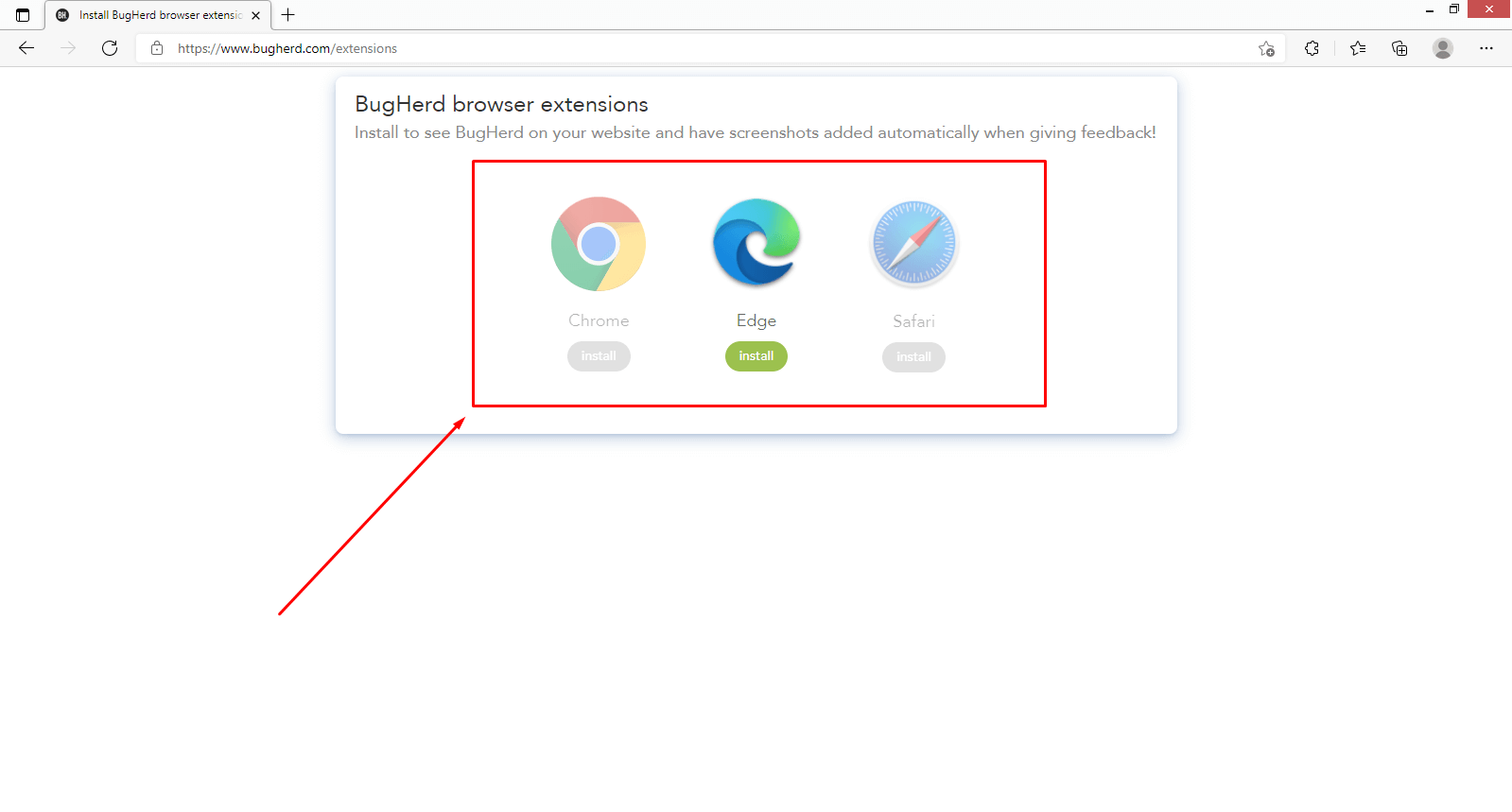 If needed, you can download one of the compatible browsers on the links below:
If needed, you can download one of the compatible browsers on the links below: - On the next window, click on “Add to Chrome” or “Get” depending on the browser you choose

- Click “Add extension” on the popup message.

- An icon will be added to the top right corner of your browser.

- Click on “Sign Up For a New Account”.

- Fill out your information, create a password and save it in a safe location.

- At this point, simply notify us that you have installed the extension and we will send you the invitation to review and remember what browser you have installed the extension on
Testing
Once you receive the invitation, click on the link (or copy and paste it on the browser you installed BugHerd on) and follow the steps below:
Using the same computer and browser you installed the BugHerd extension, open the link below and run the following test:
- On the bottom right corner of the screen, click on the BH button to expand the sidebar

- Click on the + sign

- Click on top of the website’s logo.

- Type in “test” and click “Create Task.”

- Before you continue reviewing the site, notify us that you have completed the test so we can verify that all looks good on our end.
- If all was setup correctly, we will receive your comments along screenshots
Troubleshooting
If you are not seeing the BugHerd sidebar on your browser or if we are not receiving your screenshots, here are a few things to check:
- Make sure you are opening the testing link on the same browser you have installed the BugHerd extension on
- Make sure you see the BugHerd icon on the top right corner of your browser
- Make sure the extension is downloaded and enabled:
- Click on Chrome’s menu > More Tools > Extensions
- Make sure you see the BugHerd Plus extension and it’s enabled