Master Your Bookmarks
There are lots and lots of websites out there, and sometimes they’re even worth bookmarking. As web developers and people who spend extensive time online, our lists of bookmarks often grow to monstrous lengths that become a chore to navigate. This is where a little bit of organization can really make life easier.
Fortunately, web browsers contain interfaces that allow you to organize to your anal retentive heart’s content. The Bookmarks Manager in Chrome, for example, allows you to rename, reorder, categorize, delete, and search bookmarks with ease. Read on for all kinds of tips on working with your bookmarks. Note: This post is written mainly for PC users in the Chrome browser.
Bookmarks 101
The near-universal shortcut to bookmark the page you are on is Ctrl + D on PC or CMD + D on Mac. Typically your latest bookmark is added to the Bookmarks bar, a special folder that cannot be deleted. The Bookmarks bar is also unique in that its contents are displayed at the top of the browser window just under the address bar.
If you do not see these bookmarks, be sure that “Always show the bookmarks bar” is checked inside the Settings menu under “Appearance.”
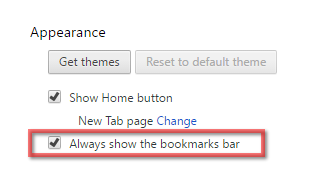
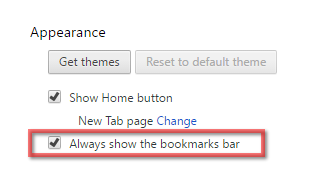
Bookmarks can be moved to other positions with a simple left-click and drag. To change the name or destination URL of a bookmark, right-click wherever it is, and go to “Edit.”
The Bookmark Manager
With enough Ctrl + D action, your Bookmarks bar will fill up. At this point, you’ll want to explore the Bookmark Manager. Open it with Ctrl + Shift + O, or visit the friendly hamburger icon, browse to Bookmarks and then click “Bookmark manager.”
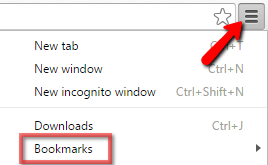
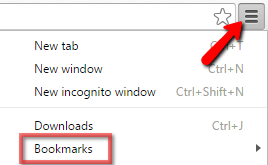
While bookmarks can be edited no matter where they are, the Bookmark Manager allows you to work with bookmarks en masse. Conveniently, most shortcuts you’re familiar with in Windows work just as well here. That means:
- You can rename shortcuts with F2.
- You can select many bookmarks by clicking on one, holding Shift, and clicking on another. Also try holding Ctrl and clicking multiple bookmarks.
- A single press of Delete will delete all selected bookmarks. Oops.
- You can Undo that mass deletion of your bookmarks with Ctrl + Z.
Tips and Tricks
Fancy yourself a more advanced user? Well, there some hot tips below.
Tip #1: Middle-click is a game changer
Master the middle-click, and you will be well on your way to mastering your bookmarks.
- Point your mouse at a link and middle-click on it. It opens in a new tab.
- Point your mouse at a tab and middle-click on it. It goes away. Bye-bye.
- Point your mouse at a folder of bookmarks and middle-click on it. Chrome will ask if you want to open every bookmark in that folder. Press “Yes.” Your browser may or may not crash. (It probably won’t, that was just a joke.)
Tip #2: Jam-pack the bookmarks bar by removing text
Bookmarks don’t require a title, meaning you can save yourself a ton of real estate in the Bookmarks bar if you can rely on website favicons to guide you.
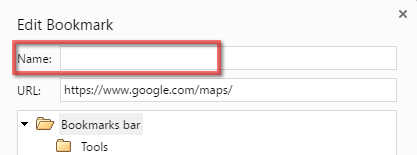
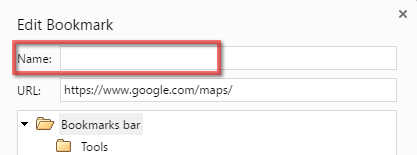
Tip #3: Divide and organize
There are many ways to sort your bookmarks into clean, nicely-defined containers, folders being the obvious choice. But what about right there on the Bookmarks bar, where they’re just a click away?
Check out this page (Maya Studios) for a quick way to add separators to your Bookmarks bar. Drag a few up and organize the day away.
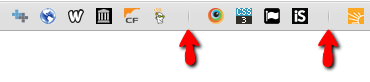
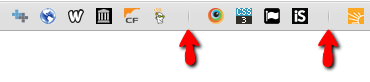
Tip #4: Bookmark the Bookmarks Manager itself
The Bookmark Manager is just like any other page in Chrome, so it can be bookmarked. This is particularly useful if you are a frequent user of the Bookmark Manager, feel that a press of Ctrl + Shift + O is much too tiring, or find yourself running out of tips to write in a blog post.
Tip#5: Sort bookmarks alphabetically
Inside the Bookmark Manager, click on a folder, go to Organize, and then click “Reorder by title.” Your bookmarks just became significantly more alphabetical.
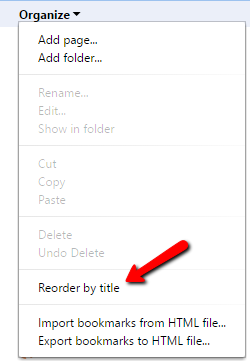
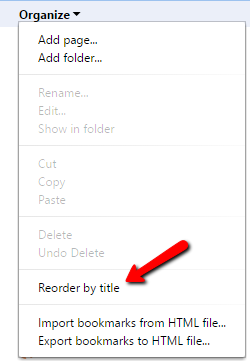
Tip #6: Transport your bookmarks between browsers
In the same “Organize” menu above, you can export your bookmarks to an HTML file, then import them on another browser or computer. This is useful when moving from an older browser like Internet Explorer to Chrome or Firefox, and it’s a nice way to occasionally back up the collection of your favorite sites.
Thanks for reading. If you want a professional website to call your own that you can then bookmark, contact us at PaperStreet. We’d be glad to work with you!







