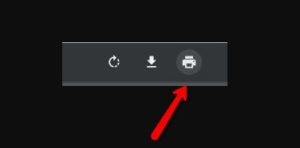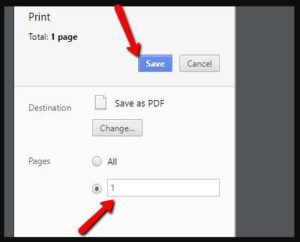How to Split a PDF Into Individual Pages Using Google Chrome
PDF group is broadly utilized in business and industry to store classified data. This organization is very sheltered to be utilized for the business documents as it is a non-editable arrangement and is liberated from infection assaults. A reduced estimated PDF report is exceptionally simple to download and transfer. In spite of numerous characteristics of PDF, it might become obligatory now and again to change over PDF to Word. There can be numerous reasons that help this transformation.
- Word makes the record editable and you can alter any substance and include tables, pictures, segments, and so on to the report.
- You can make essential modifications in paper size as per the need.
- You can embed bookmarks and hyperlinks for featuring significant data.
- Word permits the client to run the spelling and syntax watch that makes it simple to compose a precise language.
To Convert PDF to Word, you can utilize a decent PDF transformation apparatus. Such transformation devices help you to make the change procedure quick and simple. In addition, the first designing (counting format textual style, tables, bookmarks, sections, pivoted writings, and so forth.) is held after the procedure of change is finished.
If you have ever needed to take certain sections/pages from a PDF, Google Chrome allows you to do this in a few easy steps. This can be very useful if you have a PDF that is 20 pages or so and only 1 or 2 of them are relevant to what you need. The steps are as follows.
Note: If you do not have Google Chrome, you should stop everything and download it right now!
Step 1.
Take your PDF file and drag or open it into Chrome.
Step 2.
Once your PDF is open in the browser, Press print.
Step 3.
Select which pages/page you want to “crop” from the PDF.
In the example, we are taking only the first page. To do the second page, just put “2” (and so forth).
Press save and your new PDF will now be comprised of only the first page.
That’s it! You now have your modified PDF.