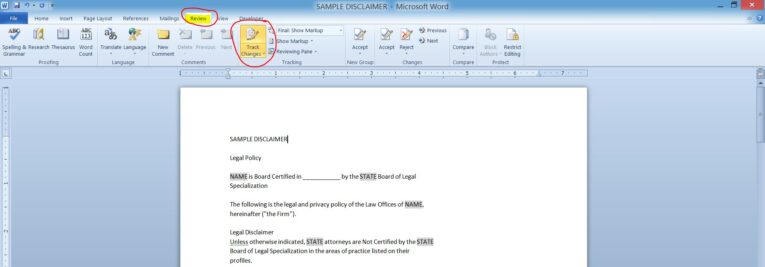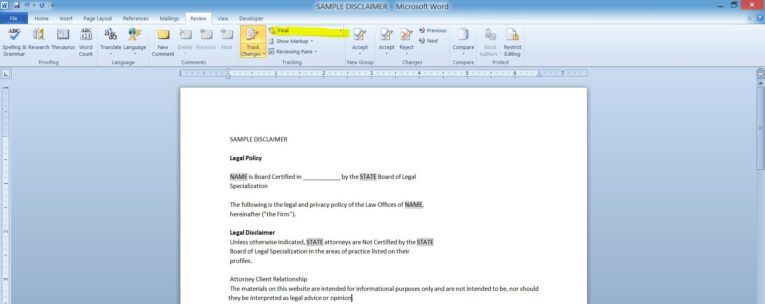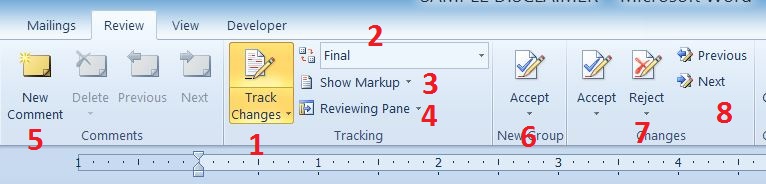How to Use Track Changes in Microsoft Word
Track Changes & Microsoft Word – The Time Saver You Didn’t Know About
Like most software programs, Microsoft Word probably has tons of time-saving features you know nothing about. Every few months the content team enlightens a client about the track changes feature in Word. We can see the light bulb above their head light up and the observation usually results in a “how come no one ever showed me this?” or “this is going to save me so much time.”
Yes, yes it will.
Using the track changes feature in Microsoft Word allows you to track the changes you make to a document. Largely used by editors, once you enable the feature it will initiate a series of red lines, texts, and comments that denote what edits you are making. When the next person opens up the file they have the option of looking at the page with your edits tracked, or without.
We encourage our clients to use the track changes feature when they are reviewing their content projects? Why? The feedback is direct and it saves a ton of time.
A Breakdown of the Basics
1. Open the document you need to edit or review and go to the review tab. Click the big track changes button.
2. Now that the feature is activated every change you make to the document will be tracked. As you make changes a line will appear to the left. This is to indicate that changes have been made (sometimes the changes are so small you can’t easily see them when you are scanning a document – this prevents that). Formatting changes will appear on the right side of the document and direct changes to the text appear in red.
3. Depending on how heavily you are editing all of the notes and red text can become overwhelming. So, let’s shut them off by changing the drop down option to Final. In doing so, you will notice that the marks become invisible. Your changes will still be tracked, but they will be invisible so you can work clearly without the notations.
4. You can highlight a section, word or paragraph and leave a comment. A PaperStreet we find this feature very useful. When you have something to say, instead of adding the text to the document (bad idea – what if it gets copied into your new site?) you can make a comment. Highlight the area and then click the New Comment button. Type your comment.
What the Review Toolbar Means
Your toolbar may look differently than mine, but your version of Microsoft Word likely has the same buttons somewhere (you may have to access them through options). NOTE: These are not the official names of the toolbar icons, I made them up.
- Track Changes button – turn track changes on and off
- View Options drop-down – change what you see when you are tracking changes. We use Final: Show Markup and Final modes most often.
- Show Markup drop-down – change what you want to track when the feature is on.
- Reviewing Pane dropdown – change where you see the reviewing pane (at the bottom of your screen or to the left)
- New Comment button – create a new comment
- Accept Changes button – click to accept the changes that are highlighted, you can also use the dropdown selections to navigate through the changes and accept each one line by line, or accept all the changes in the document at once.
- Reject Changes button – same as above, except instead of accepting the changes you are rejecting them and reverting back to the original version
- Previous & Next buttons – allow you to jump from change to change for a quick review
Use the track changes feature when you are editing internal documents, or sending content to clients to review. As you pass the document back and forth it will also track who made what changes. For example if Sally and Pete look at the same document, Sally’s changes will be in red, and Pete’s in purple. This allows you to easily see who made what change.
Questions? Ask the Track Changing Experts!
The content team is more than happy to answer your questions about using this feature. This review is just the basics, but all you need to get the most value out of it. Connect with us on social media, or send us an email.